We guide teaching staff on how to best support disabled students when working online. There is lots of general accessibility guidance available on our Accessibility & Alt-format pages.
UPDATE: Points to note on Manual Notetakers and how they differ from Electronic Notetakers.
Manual Notetakers differ from Electronic Notetakers. In the context of this guidance, it's important to note that they are not there to provide captions. Teaching staff may identify them if there is a need to discreetly assign them to a breakout room, alongside the student(s) they are there to support.
Manual Notetakers do not take verbatim notes of the lecture or session. Instead, they take useful notes.
When on campus, manual notetakers provide a discreet service. They attend the class to take notes. They type these up and send these notes to the Disability & Wellbeing Service. They are then forwarded to the required student(s). The student and manual notetaker are not in contact and may not be aware of who each other are.
In the online environment, it's important that teaching staff are aware of who the manual notetakers are and who they are there to support. This is in case there is a need to group them together for breakout rooms discreetly. There is also the possibility that a student would forego notes from their breakout room if they felt it was clear they were making use of this support. There may be concerns this would highlight that they were disabled.
We have also prepared Guidance for the Provision of Live Captioning in Zoom below. This is also available as a stand-alone document: Download the Guidance for the Provision of Live Captioning in Zoom (pdf)
Background
If a participant has a hearing impairment of any sort, it's essential to provide a live captioning solution. Live captions are different from an accurate transcript. They appear as the presenter speaks. This allows the deaf or hearing-impaired students access to the information in real-time.
Automatic captions are not yet accurate enough to guarantee that information will be understood by the student. Where the University knows that a student cannot access the audio stream, we need to provide a live captioning solution.
Captions will be produced by specialist Electronic Notetakers working for external suppliers. These Electronic Notetakers are trained palantypists. They can transcribe accurately as the presenter speaks. The Electronic Notetaker must be assigned as ‘Captioner’ within the Zoom meeting.
Students who have registered with the Disability & Wellbeing Service will be supported to ensure that an Electronic Notetaker is provided for all live Zoom sessions. The Disability & Wellbeing Service will pay for the costs associated with the captioning in these instances. They will claim costs back through the Disabled Students’ Allowance if the student is eligible. To help the provision of the Electronic Notetaker, there are several steps that departments must take.
The University has produced Captioning and Transcription Guidance (pdf). This provides more information for other circumstances, such as asynchronous video transcripts.
Requirements for the department delivering the session
It's essential that the schedule of Zoom sessions is provided as early as possible. Our team must block-book all required sessions with a provider. Currently, there is a shortage of Electronic Notetakers. To ensure compliance, we would block-book entire semesters/programmes if possible.
Timetables will be required in advance. Any changes to scheduled classes must be notified as soon as possible. Advance notice would be required when arranging any additional meetings.
A glossary of terms may also be requested by a live captioning service in advance of a session. Glossaries are used to aid the speed and accuracy of electronic note-taking.
To be provided by the department as early as possible:
- class schedules: dates, times, class durations
- Zoom link & password information
- lecturers' names
- format of sessions - for example, the expectation of use of break-out rooms, live chat, participation expectations
- to update the Disability & Wellbeing Service of any changes to scheduled classes
Considerations for teaching when captioning is being used
The following considerations should be made in order to provide an excellent student experience when using an Electronic Notetaker (Captioner) in the Zoom environment.
'Live’ captions will appear after a short delay while the Captioner types the speaker’s words. It may take hearing-impaired participants longer to receive and process information. And to respond to questions. Equally, accessing live chat functions while reading captions will be slower for some students.
When using break-out rooms, the Electronic Notetaker (Captioner) must be assigned to the same room as the student requiring captions. This will need manual break-out room allocation of these participants by the lecturer. And for the lecturer to know who the Electronic Notetaker (Captioner) and student are.
Instructions for assigning a Captioner in Zoom
To facilitate the identification of the captioner we have asked all external Captioners to change their ‘zoom name’ to ‘* * (Captioner)’. This means they will appear in the participant list that uses the name initials to highlight participants with a ‘**’. The Captioner will try to be available before the start of the session to do this. They must then be assigned the role of Captioner by the meeting host.
To assign a Captioner the Zoom Meeting Host should:
1. Click the CC ‘Closed Caption’ button on the Zoom toolbar:

2. In the dialogue box that appears, click ‘Assign a participant to type’:
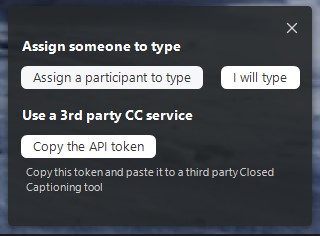
3. Open the Participants list to find the Captioner by looking for‘* * (Captioner)’, for example:

4. With the (Captioner) participant selected click More>then choose ‘Assign to type Closed Caption’:
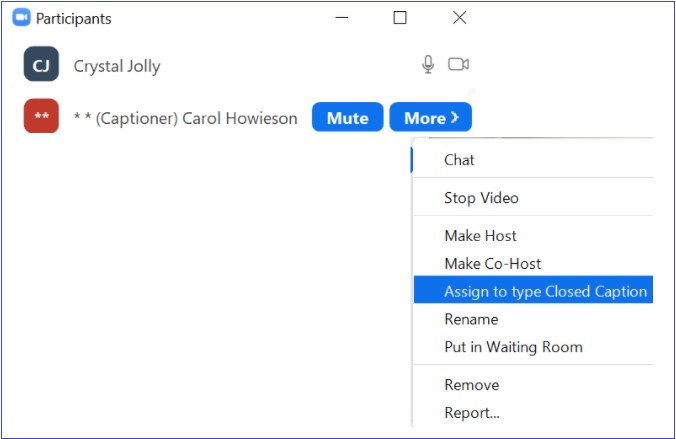
The Captioner is then indicated on the participant's list with a blue CC icon and is now enabled to type captions:
![]()
All students can then use the CC button on their Zoom toolbar to switch captions on or off. They can also opt to view a full synchronous transcript.
The Electronic Notetaker (Captioner) will save the captions at the end of the session.
Please also see Reasonable Adjustments Guidance for Adjustments related to Blended Learning and COVID19.
In addition to supporting Captions and transcripts, Zoom Accessibility provides shortcut keys and the option of increasing the text size in the Chat window. Zoom Accessibility is also available within the Zoom window. To access, press the 'up' arrow next to the video icon and choose video settings. The Zoom Accessibility pages also include video instruction. This can be helpful, for example, guidance on assigning a captioner during a Live Session.