Guidelines for using the Customer Service Order Status Report
Step 1
Click on Estates Maintenance Services from the left hand menu.
Step 2
Click on Service order status.
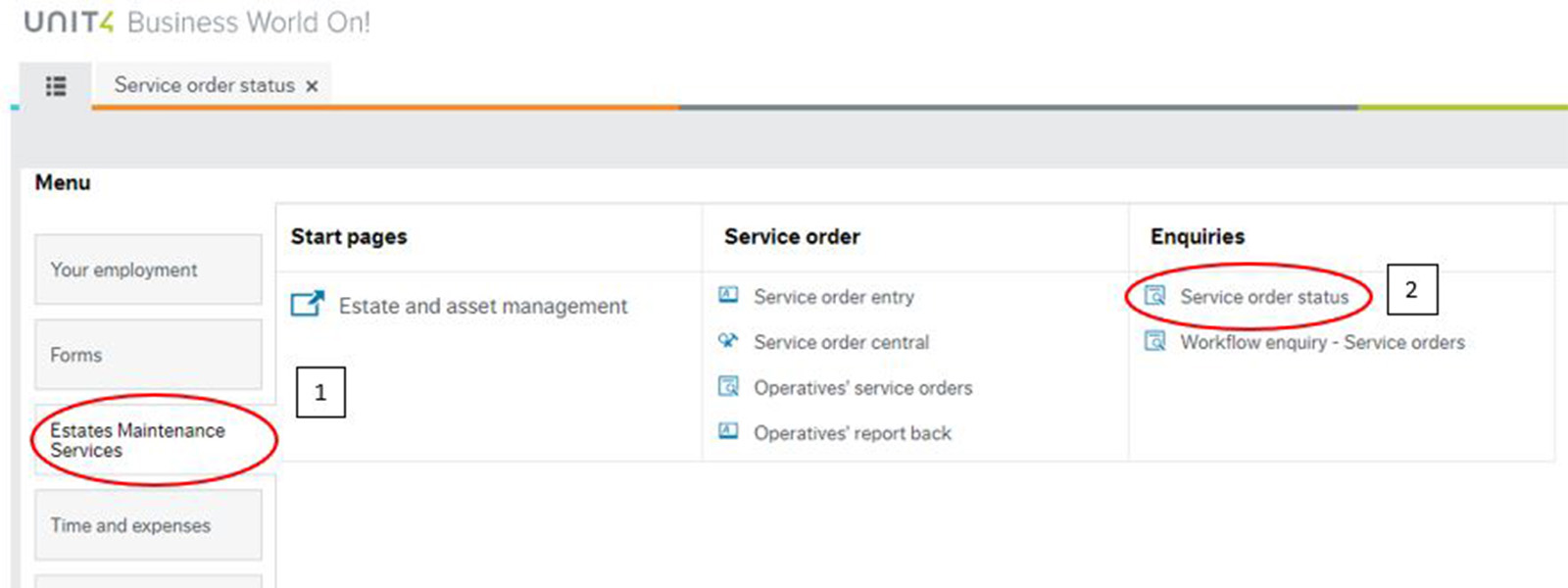
You can now specify your query by using any of the following steps:
Step 3
Click the drop down in the Cleaner - Cleaners? like field and select ‘Checked’ to view only those defects reported by the Cleaning Dept., select ‘Unchecked’ for all jobs other than those reported by the Cleaners or select All to view all jobs.
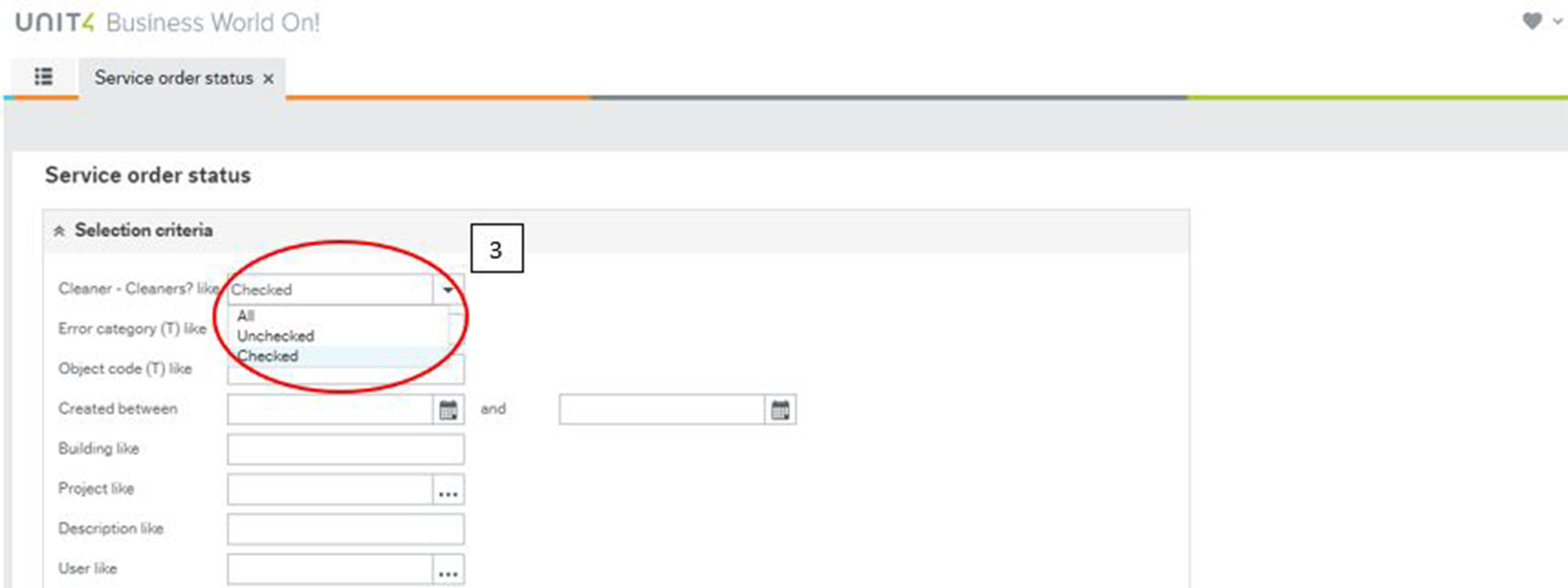
Step 4
In the Building column, type in the first few letters of a building you want to search for, followed by an asterisk*. for example, MCCANC, ROB.
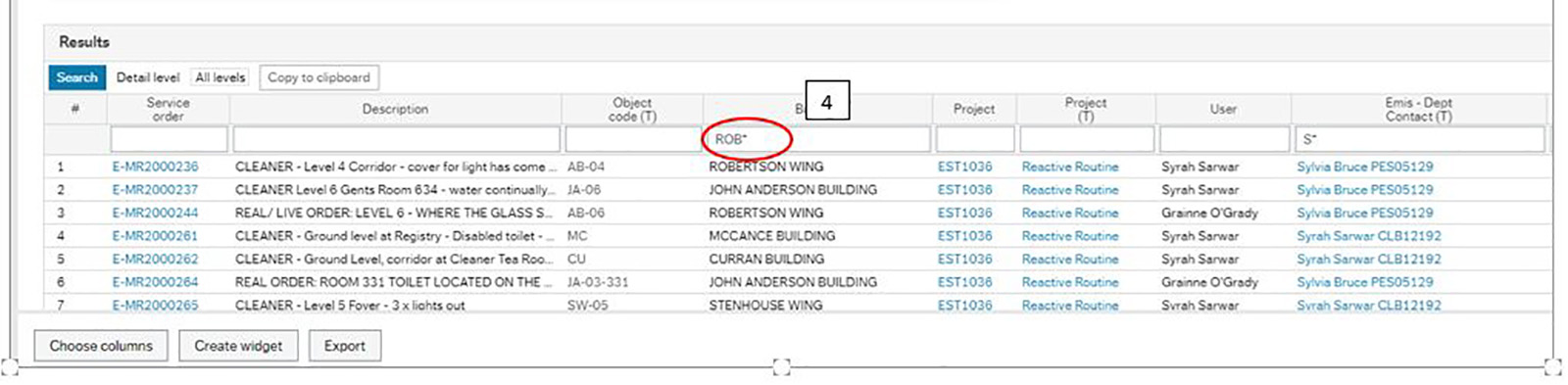
Step 5
In the Emis - Dept Contact (T) field, type in the first few letters of the name of the person who raised the job if this is what you want to search, followed by*.
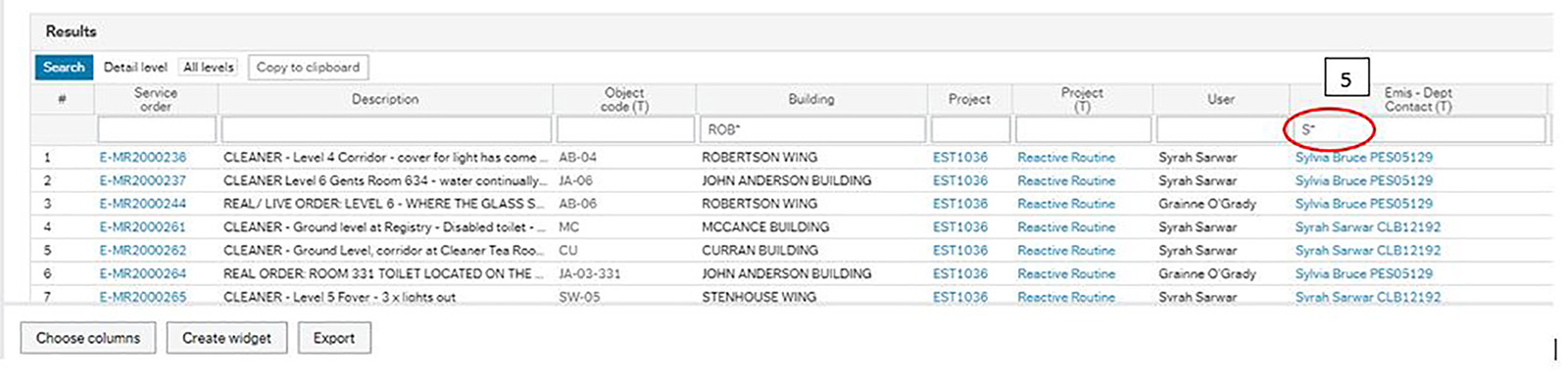
Step 6
You can search on any of the other fields, e.g. Object code, Service Order, in the same way. You can also search on a combination of fields.
Step 7
Click Search and wait for the report results to appear.
Step 8
Click on Export and choose Browser[.xlxs] if you wish to copy the output into Excel to manipulate the results.
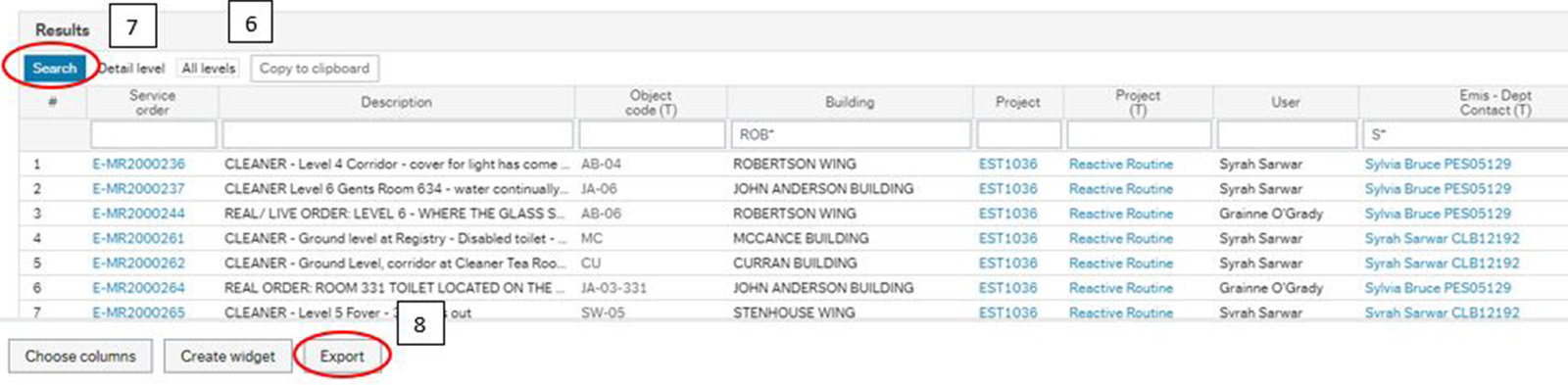
![Screenshot of the EMS after clicking export, the report engine window with browser [.xslx] highlighted. Screenshot of the EMS after clicking export, the report engine window with browser [.xslx] highlighted.](/media/ps/estatesmanagement/EMS_-Screenshot-6.JPG)