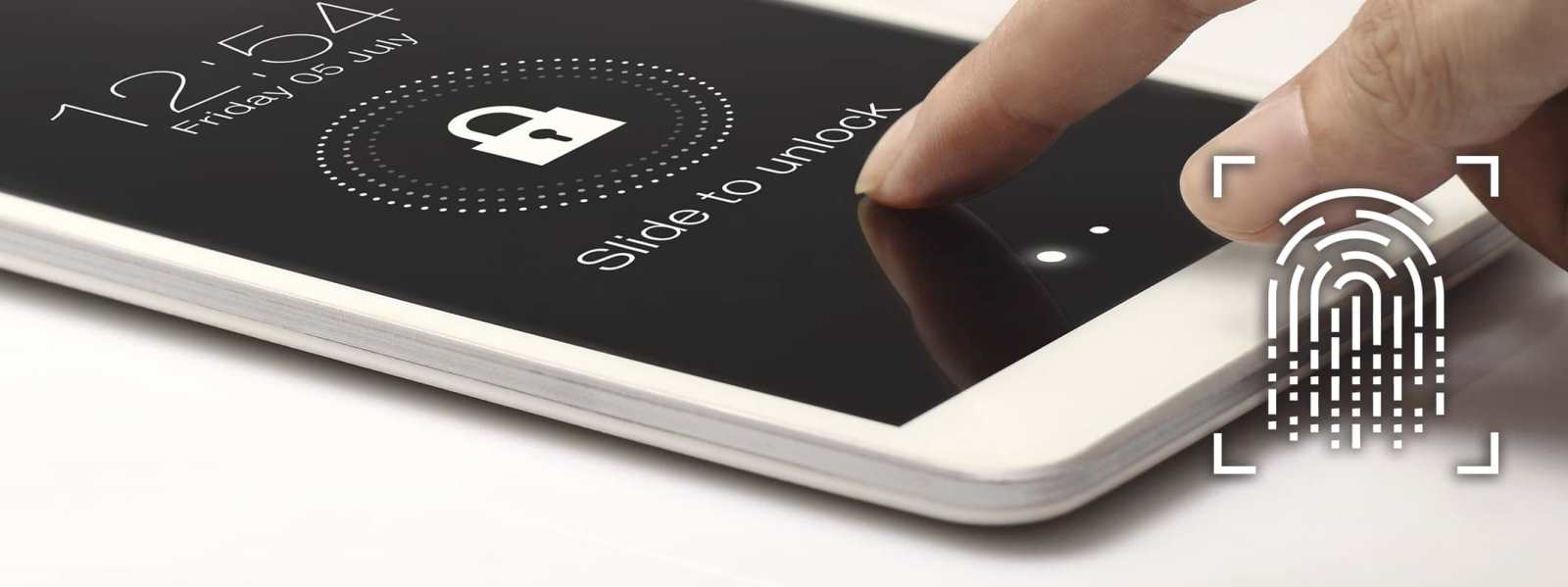Stay CyberSafe while using Zoom
Check your security settings
Before setting up a call, log in to your Strathclyde zoom account and on the settings tab make sure you have looked at the following settings:
- require a password: on all meetings, make sure a password is required of participants before entering the meeting; this way no unwanted participants will be able to join the meeting
- screen sharing: set up the appropriate setting for screen sharing: you can either allow disallow participants from sharing their screens during the meeting
- virtual background: if you want to lock participants from using a virtual background you can lock this from the settings page
- waiting room: you can enable a waiting room so that you, as the host, can personally admit people to the meeting; this will disallow unwanted participants from joining
Advertising Zoom meetings
Never post Zoom meeting details on social media- the meeting ID would be there for all to see and could result in unwanted participants trying to gain entry to the meeting.
Invite people using the 'copy URL' option on the invites. Please refer to the CyberSafe Zooming video at time 3:52.
Moderating meetings
On the 'manage participants' tab at the bottom of the zoom call, you can moderate conversation by muting or unmuting all participants.
Once you have muted all participants, you have the option to disallow participants from unmuting themselves.
You can mute individual participants by going to their names on the list of participants and selecting "mute".
On the 'Chat' tab, by selecting the 'more' icon, you can turn off the chat or only allow people to speak to the host directly. Select the setting as appropriate.
Screen sharing
If you select the arrow to the right-hand side of the share screen icon, and if you select advanced sharing options, you can disallow participants from sharing their screens.
For sharing multimedia, ensure you have enabled the "share computer audio" option at the bottom of the screen sharing tab.