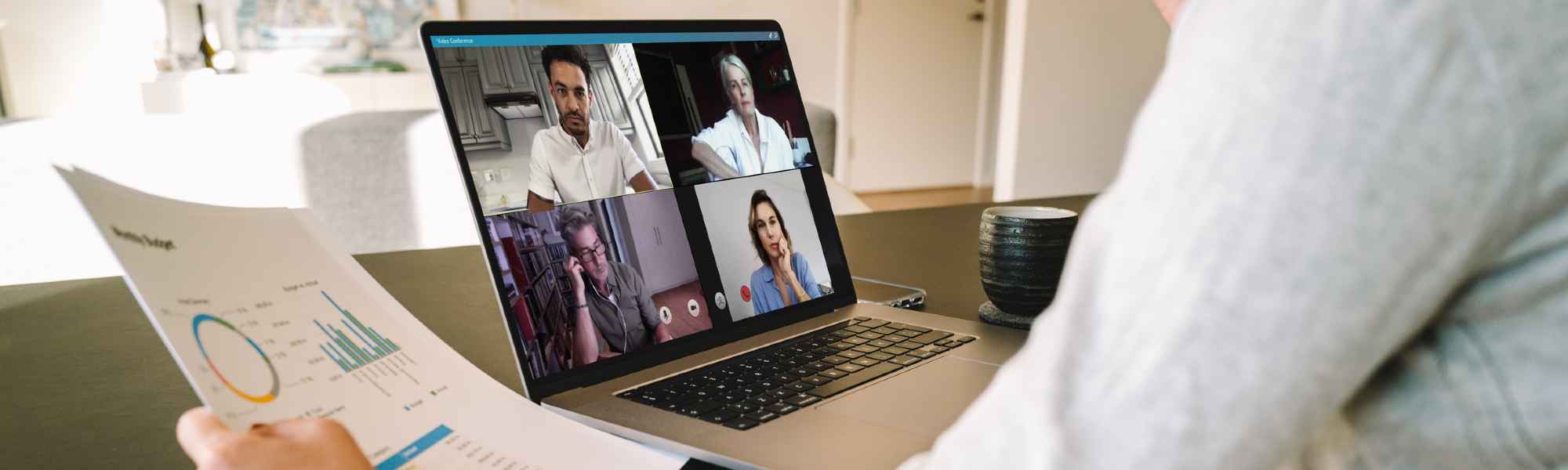
Agile Working ToolkitEffective hybrid meetings
A technical & practical guide for effective hybrid meetings
The aim of this guide is to provide practical advice and good practice technology tips to ensure meetings in a hybrid working environment continue to be engaging and meaningful whilst delivering against purpose and objectives.
In the age of remote work and hybrid meetings, in a dynamic work environment, it is important to enhance the effectiveness of meetings that involve both online and in-person participants. By utilising Teams and Zoom in meeting spaces using the room PC, high-quality room camera, and high-quality room microphone, you can ensure that your hybrid meetings run smoothly and effectively.
When aiming for productive meetings, a strong facilitator can help to ensure the meeting is successful and inclusive when some attendees are remote, and some are in person. Plans should consider what will work best given the subject matter, the purpose of the meeting, the size of the meeting, and the balance of remote people to in-room people.
In the sections below, we share some hints and tips to help enhance the effectiveness of hybrid meetings.

Preparing hybrid meetings
Determine who will be attending in person and who will be remote, include both the physical room location and Zoom or Teams link in the meeting invitation. If you identify that an in-person, on campus meeting is most suitable, please advise that participants should make every effort to attend in person. However, in doing so, you should be aware of the potential need to support reasonable adjustments for disabled participants, meaning that the meeting might need to be changed to a hybrid or remote meeting format.
Remember to always consider the impact of a hybrid meeting on disabled colleagues. Depending on needs, remote and hybrid meetings can benefit some disabled people, while an in-person meeting can often be more accessible for other disabled people.
Schedule a room with technology to support your hybrid needs. In larger meetings a space or conference room equipped specialised room microphones and cameras to accommodate both in-person and remote attendees may be needed.
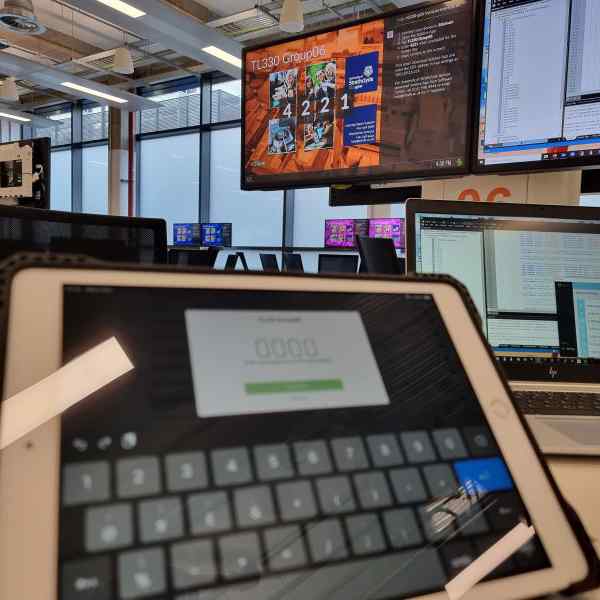
Test the technology. Ensure that the technology used in the room, including the PC, Zoom, Teams, room microphones and control system, are all properly set up and tested before the meeting begin. Ideally, be aware within Zoom and Teams of the ability to check the microphone, speaker and camera options that show the specialised room equipment selected.
Audio settings can be tested within Zoom using the Microphone Options and selecting Test Speaker and Microphone, it will firstly step through a ringtone test to check the speaker selection and a voice replay test to check the microphone selection.
Microsoft Teams audio call quality can be tested from the three dots/ellipsis/more options menu button, selecting Settings, selecting Devices and choosing Make a Test Call. Consider booking a hybrid space and setting up a meeting purely to test with colleagues.
Designate a meeting chair or host, either remote or preferably attending in person who will lead the meeting guided by the agenda and call on attendees.
Designate a facilitator to assist with larger or more interactive meetings who will monitor the chat, look for raised hands or reactions, troubleshoot issues with audio and screen sharing, run Zoom or Teams polls, breakout rooms, serve as contact for remote attendees during the meeting and ensure accessibility needs are met such as subtitle captioning.
If your hybrid meeting involves interaction with polls, chat windows, breakout rooms, then to contribute equally, ask in-person attendees to bring their own devices. They can join via Zoom or Teams individually, muting their mics and audio as it is handled by the hybrid room technologies.

Consider different meeting content by asking yourself what do remote participants need to see in order to fully engage? It could be beneficial for remote participants to see the faces of in-room attendees, the presentation slides, physical documents, and any content that is created during the meeting such as via virtual whiteboards.
Well facilitated hybrid team meetings can be enhanced where core content is accessible to all in advance of and during the session.
For participants who are deaf or have hearing impairments, Zoom and Teams have live captions, transcripts and recordings features that should be tested and optimised if necessary. These can also enhance the meeting for participants whose first language is not English. It may be good practice to enable closed captions and show participants how to hide them if necessary. When video is necessary, make sure to check the room technology by testing the camera in advance and make sure that attendees will be able to see your lips when you are speaking.
In rare cases where attendees dialling in remotely are reliant on audio alone, it is important to consider how you can keep them engaged in this environment.
Any hybrid meeting is only as good as the weakest link, so all participants need to ensure a certain baseline standard. Remote participants can improve what they hear as well as how they are heard by using headsets connected to their laptop, reducing background noise. They can improve how they are seen by blurring their background or not having their back to a window which would be crucial if an attendee was lip-reading.
Please be mindful of the needs of neurodivergent participants where the role of a patient and respectful meeting chair is paramount.
During hybrid meetings
Check that the speaker is positioned within the camera view and stays within the microphone location, especially if it is a lectern microphone. This will ensure that the speaker is properly seen and heard by all participants, both online and in the room.
Once up and running, reinforce that everyone connected can see the video and hear well with the room audio microphones and speakers.
Check the hybrid room camera view to make sure all in-person attendees are visible on-screen. Ask all in-person attendees to look at the camera in the room when speaking as it can be difficult for remote attendees to know who is talking.
Identify the host, the facilitator and introduce any guests who will be speaking, whether they are online or in the room. Introductions are especially helpful if some in-person speakers are not visible to remote participants. This will ensure that all participants are aware of who is speaking and can address them appropriately.
Share the ground rules in the beginning of the meeting, including how to contact the facilitator during the meeting.
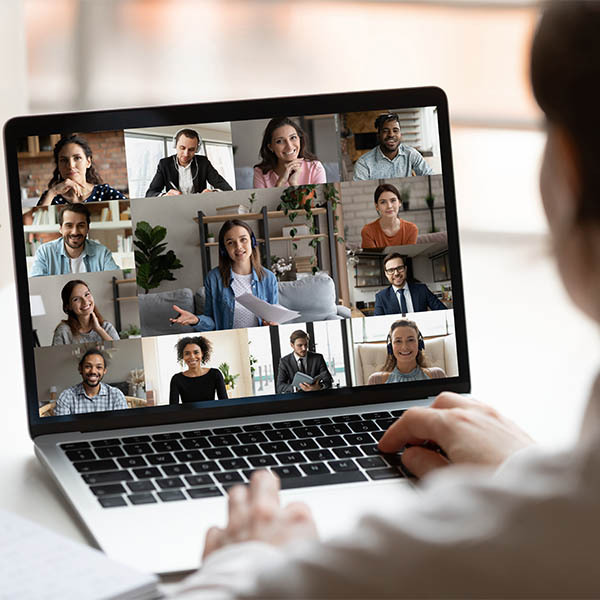
In interactive meetings, consider whether everyone in the room should join the meeting from their device so all meeting attendees can see their name and so they have access to Zoom or Teams features such as chat windows, raise hand or polls. If joining from the room, people should be reminded to join without audio as in-room attendees should use the microphone from the in-room technology.
In larger meetings, ask that all attendees use the raise your hand feature when they want to speak. If those in the room are not also on Zoom/Teams, they can raise their physical hand when they want to speak.
Periodically ask remote attendees if there is anything they would like to say and watch Zoom or Teams for people unmuting themselves as an indicator that they would like to say something. Check in with all participants at intervals throughout the meeting that audio and visuals are working well, this will allow you to make any necessary adjustments to ensure the meeting stays on track.
Give remote participants a greater presence in the room. Use the main screen to show large size images of the remote participants and be aware to stop screen sharing to facilitate this. Large images can provide a constant reminder to include at home attendees in the conversation with visual cues being more important on a hybrid call. There are times when some staff members prefer to not turn on their cameras, so consider allowing the option of not being on camera to create a more inclusive environment.
Potentially ask in-person attendees to avoid side conversations with other people in the room and instead communicate through Zoom or Teams chat to keep everyone involved equally. Remind attendees that private chats to the host may be visible to other attendees.
For all participants to follow along and feel equally included in the meeting, read over any questions that are submitted by online participants or in-person participants. Consider the importance if the meeting is being recorded as it will ensure that both the question and the answer are clear on the recording.
Documents can be shared before the meeting or displayed as a Screen Share during. If remote participant cameras are kept full screen for everyone to review documents out with Zoom or Teams, refer to the page numbers so that everybody can follow the discussion. Documents and website links can be included into the Chat during the event.
Turn notification sounds off, such as your Microsoft Teams notifications, when in person meeting and especially when taking a turn to speak.
Dock microphones to ensure they stay charged.
In Strathclyde Learning & Teaching Building lecture theatres, the document camera can be shared to remote participants via Screen Share content from a second camera.
Consider leaving time for casual conversation at the end of a meeting as you would have if you were all together in a physical office.
By following these hints and tips, you can enhance the effectiveness of your hybrid meetings and ensure that all participants feel included and valued. Whether participants are agile working from their laptop at home and connecting into the Teams or Zoom meeting, or whether they are within the room, everyone can fully participate and engage in the meeting to help us to continue working in a collaborative way regardless of our location.
Strathclyde resources
- Information Services : AV/IT Search Results by Equipment
- Information Services : Advanced AV/IT Facility Search by Equipment
- Using Zoom for Hybrid Blended Learning spaces
- How-to videos for hybrid teaching rooms
For hybrid technology queries and technical assistance, please email: videoconf@strath.ac.uk